US manufacturer announces smart bathroom solutions
Renowned for its celebrated plumbing products sold at home and here in the UK, American manufacturing firm Kohler has unveiled its [...]
read more
Renowned for its celebrated plumbing products sold at home and here in the UK, American manufacturing firm Kohler has unveiled its [...]
read more
The concept of smart home is no longer a science fiction prediction but a reality for many property owners around the [...]
read more
Based on cutting-edge wireless closed-circuit television (CCTV) technology, a new type of fire alarm is now available for [...]
read more
Installing a loft TV aerial can offer you an enhanced reception in comparison to an indoor aerial, and is usually less complex and [...]
read more
In a home theatre’s sound system, the centre channel speaker is a vital piece of technology. This is because it is primarily responsible for delivering around 70% of all dialogue in television shows and [...]
read more
Today’s smart home systems offer a convenient solution to enhance your living experience, from state-of-the-art lighting and security to streaming the latest games, movies, and music.
However, regardless of the costs and quality of your equipment, if you have a weak Wi-Fi signal, your usage can be considerable hampered.
There can be several reasons as to why you have issues with your Wi-Fi, from Wi-Fi iPhone issues through to your laptop not connecting to the Wi-Fi.
Here we will look at some of the reasons you may be having problems with in the home.
A wide range of devices in the home, can naturally interfere with Wi-Fi signals and understanding what they are may help you resolve some basic issues.
Here are some of the main devices in the home that could be culprit for your poor Wi-Fi signal:
If you are experiencing problems, trial and error in taking some of the above devices out of the equation, may help you to get to the route of the problem.
One key bit of advice is never to place your Wi-Fi router behind your TV.
A wide range of physical obstructions can hinder your Wi-Fi signal, so it is important to think about where your router is located and where you want to gain signal within your home.
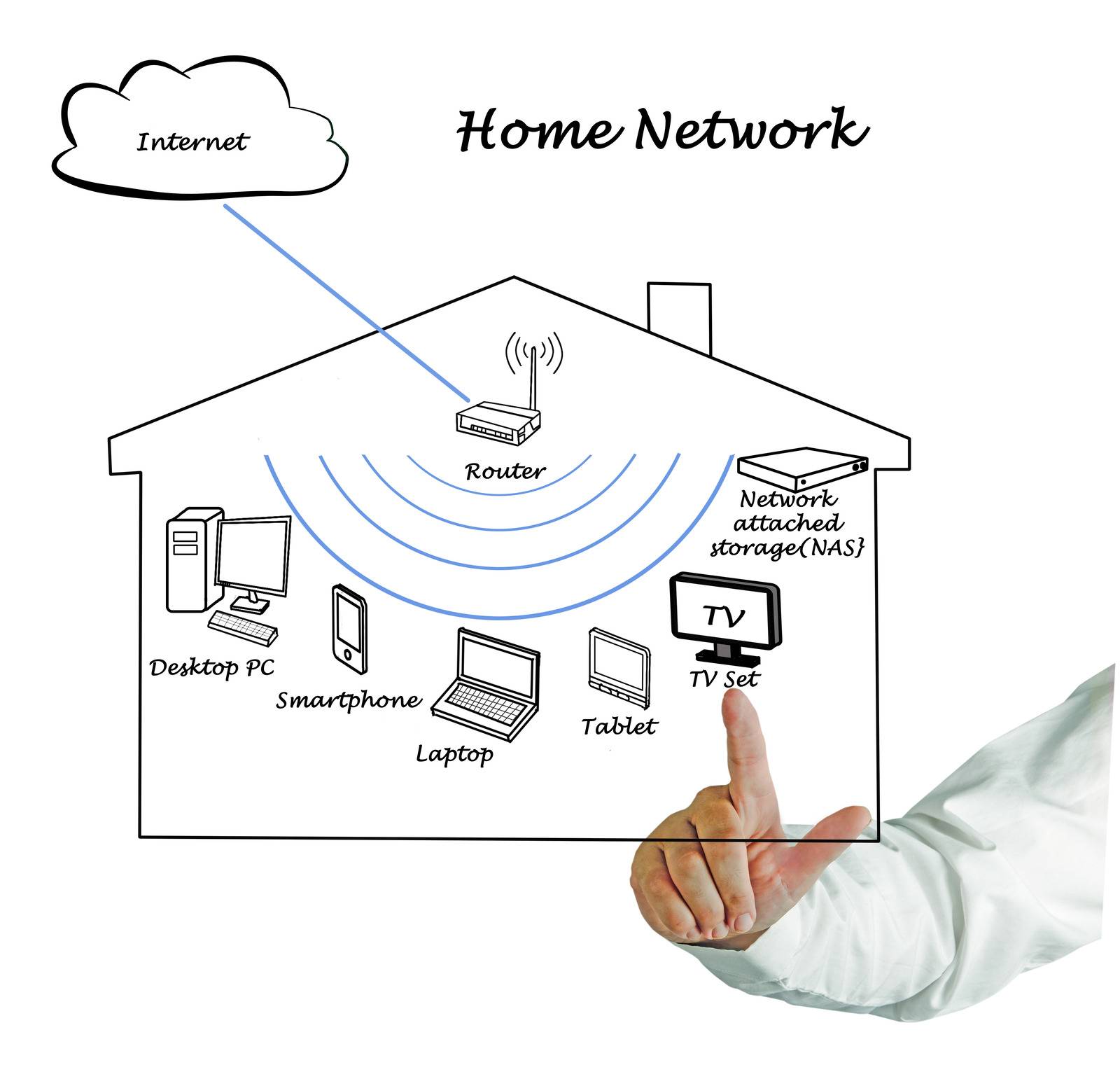
Being aware of physical barriers in the home that can affect your signal can aid the decision where to place your router.
For example, thick concrete walls are not good for the signal to get through, try to avoid these if you can by considering a mesh network.
Even timber walls can have effect – again trail and error where you place your router and the need to have a mesh network.
If you can get a clear eye of sight to your router, you will always get a better signal, try and achieve this if possible. It is also tempting to put your router hidden in a box or cabinet – be aware that a metal cabinet can cause havoc with achieving a good signal.
There are two key points here. Your neighbour’s network and if you have a separate network in the home for specific devices.
Neighbours network – most of us live close to neighbours or in apartment blocks where there can be multiple networks which can all have an impact on your signal.
This is a difficult challenge, just make sure you achieve the best signal you can within your own home and always make sure you are not jumping to a neighbour’s network by mistake, or even a local businesses network that may be next door!
Other networks within your home – having different networks set up for different devices, can cause you more problems than a neighbour’s network causing interference.
If you currently have several different logins for your network and different access levels, it is recommended to set up a separate guest network. Do this by creating a new network name (SSID) for the login on the same router – this will cause less disruption.
Placement of router – Getting this right, will help to avoid signal issues across your home. If you are installing a new router or wanting to relocate your existing one, here are some considerations: –
Choose a central point in the home – This will allow the router to send a signal in all directions – in effect in a circle which should distribute around the home as much as possible.
For example, if you place your router by a window, some of your signal will be sent outside, not only a waste of signal but it can be picked up by persons passing by, best not to compromise your Wi-Fi connections.
As indicated earlier, avoid placing by electronic devices which can interfere with the signal. Your kitchen may be the hub of the house but try and avoid this area if you can for your router.
A lot of Wi-Fi issues are caused by electronic devices and your kitchen can be full of them!
Microwaves can often cause the greatest issue, avoid this area if you can.
Elevate where you place your router – If you place it on the floor, it is transmitting signals down into the ground which are immediately absorbed, and you will be losing the best coverage you can achieve.
Let it be seen – Routers have become smaller and less ugly over time so there is no need now to hide them in cupboards.
You will get the best signal coverage by having it out in the open and centrally placed. With many wireless routers coming with adjustable antennas, having it easily accessible, allows you to tweak the antennas to achieve the best signal.
Rule of thumb, if your router is upstairs and you want your signal distributed downstairs as well, tweak your antenna sideways.
Conversely, if your router is on the ground floor, make sure your antenna is pointing upwards.
Do you love watching your fish swim around in your beautifully placed fish tank! Keep your router away from it.
Water and mirrors, which quite often are at the back of a fish tank, are an enemy to a Wi-Fi signal.
Avoid locating your router by your fish tank and avoid mirrors as they will create a negative impact on the distribution of your signal.
I am sure this is a message we all have seen and get frustrated with! You can be working away thinking everything is ok.

Here are some points to try to solve the issue:
1. Sounds obvious, but first check there are no issues with your internet provider.
2. Check to make sure their service isn’t down or if there is a known outage in the area
3. Another obvious tip but usually one of the best, switch on and off, or even better unplug it from the wall.
4. If switching on/off doesn’t work, then it is essential that you check your settings.
5. If all the above fails, unfortunately this is the time you will need to do a network reset.
If it doesn’t, get in touch with your provider
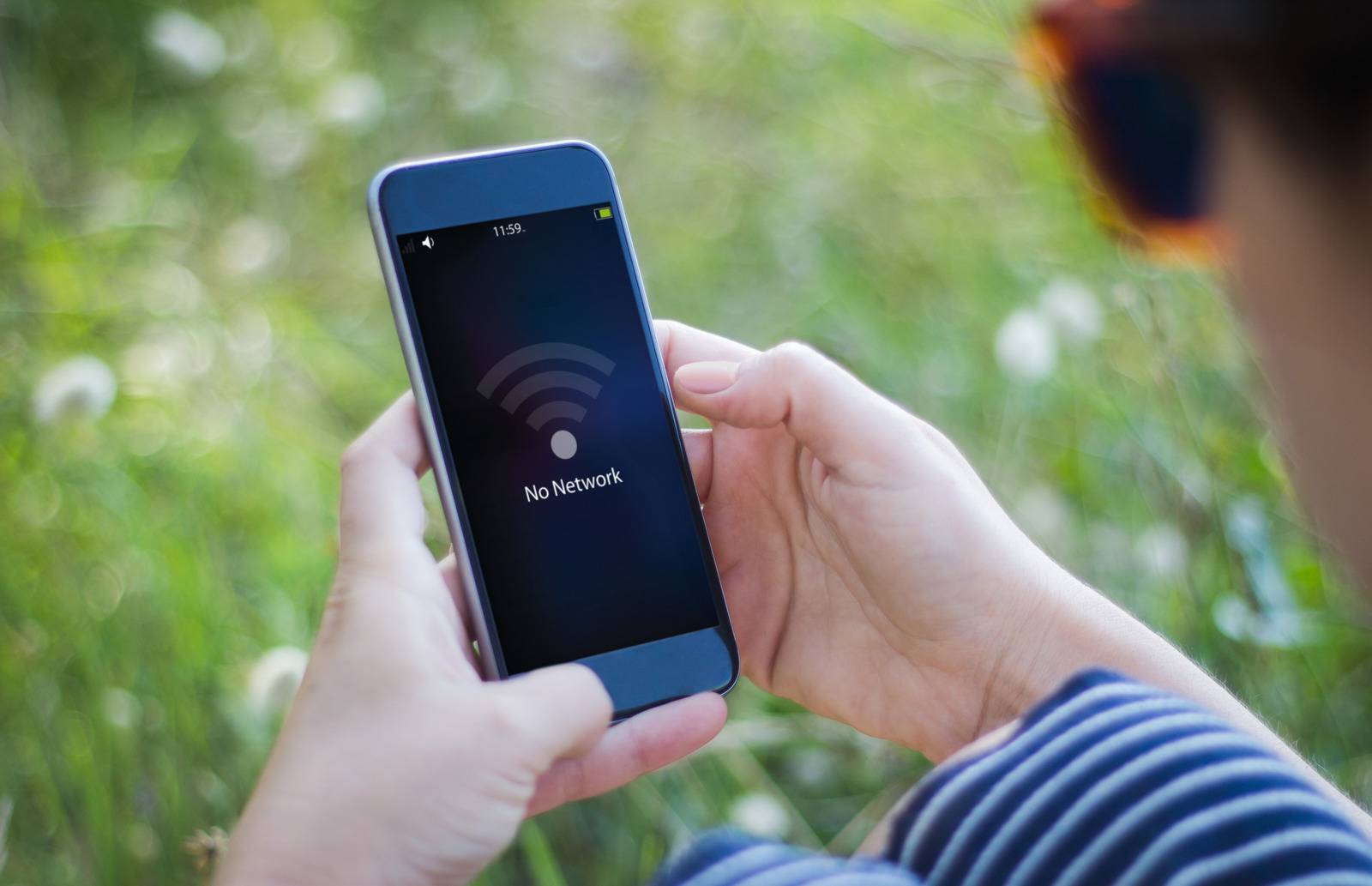
We always start with the obvious, make sure you are within the range of your router. Move closer to troubleshoot.
In your settings under Wi-Fi, double check that your Wi-Fi network is visible. If you see the blue tick next to it, then you are connected. You can also opt for auto-join which means when you are at home, your iPhone will always connect.
If you have a password on your network, make sure you have entered it or do so when you are prompted, otherwise your iPhone won’t connect.
Problems with connectivity are usually easily seen by the orange alert that will be appear under where your home network is identified.
It will tell you if there is no internet connection.
If still not connecting, then revert to the above section on no internet access to see if this resolves the issue and that it is your router with the problem.
The old favourite, if your issues are still not resolved, restart your iPhone and follow the prompts. If upon turning your iPhone back on, and there is still no connection, reset your network settings, which can be found in: Settings/General/Transfer or Reset/Reset/ Reset Network Settings.
If this doesn’t work, get in touch with Apple who will help to troubleshoot the problem.
First of all if you have this issue, refer to the section about going into your router and checking the settings and check the permissions are set correctly to enable your laptop to connect to the Wi-Fi.
If this is all correct, the issue could be with your laptop and related to the drivers or settings.
As with all good advice, firstly restart your computer and see if this resolves the issue.
If it doesn’t, run the Windows trouble-shooter, this will scan your computer and should identify the issue and remedy it.
If Windows trouble-shooter is unable to fix the problem, it could be down to outdated or faulty drivers. The quickest way to fix this, is to uninstall the driver and restart your computer.
You will find different options for software to do this by searching google.
If you use Virgin for your in-home Wi-Fi, firstly check their website where you will be able to check if they have any service outages in your area.
If they don’t, they have a great testing facility on their website. You simply click ‘test my broadband’ button and will take you through relevant prompts for them to check your broadband.
If an issue is found, they will endeavour to help you fix it online, if they can’t, they will book an in home visit for a technician or they may send you a replacement router if they think this is where the problem lies.
They also provide an online chat facility.
Part of the Sky service, gives you access to a hub that will help you diagnose why you have issues with your Wi-Fi. You can access a section where it displays images of the different routers they provide so you can easily identify which one you have at home.
Once you select the one you have, you will be given visual images to select to follow a process to identify what the issue is – really easy to follow.
If relevant and required, it will tell you that they need to run some tests on the connection. Once you get to this point, you will need to sign into your account and then it will take you through troubleshooting to resolve the issue. They will solve online, send a new router or an engineer.
Checking for updates regularly is a key way to keep your Wi-Fi running smoothly.
Just like other types of technology, routers need periodic updates and replacement, when they become out of date. It is easy to keep on top of, go into your settings and look if there are any updates available and install them if they are.
This makes sure that your router and Wi-Fi service is always operating on the most up to date software which can help with speed and functionality and updates can also get rid of any bugs.
Check in your setting to see if you can opt for auto-updates, which will make sure they are always being done if you forget.
Although there are a lot of self-help tips in getting the best Wi-Fi signal and connectivity across your home, if you are unsure it can be a wise option to get an expert to help you out.
They will work with you to ensure you get the best Wi-Fi signal across your home. They will be able to advise you on the best way to get maximum signal, provide the kit required and help you connect all your devices to get the best performance.
To get in contact with a Wi-Fi specialist in your area swiftly, check out the business directory of pre-checked professionals here at Getmedigital today.
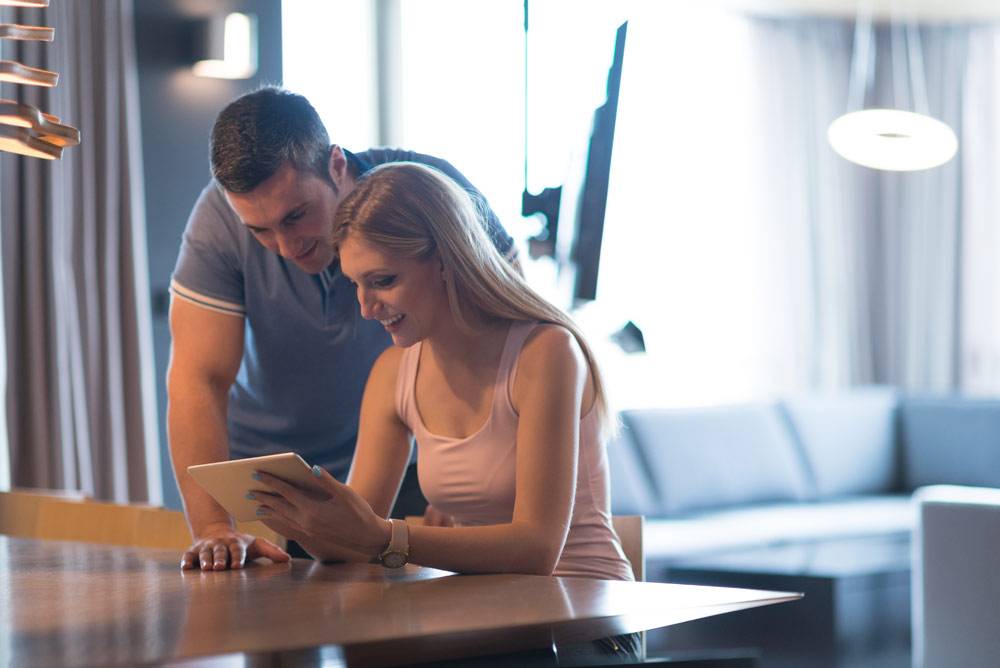
While many installers are professionals in their field fitting home technology like CCTV systems and home cinemas, not all [...]
read more
While smart lighting installations are well known for helping homeowners reduce their energy bills and enjoy a more convenient way of [...]
read more
Artificial intelligence-focused tech firm ICON.AI recently unveiled its new product - a smart bathroom mirror. [...]
read more
An indoor TV aerial is perhaps the simplest set up to opt for, and it has it’s pros and cons. Before selecting an [...]
read more